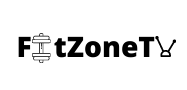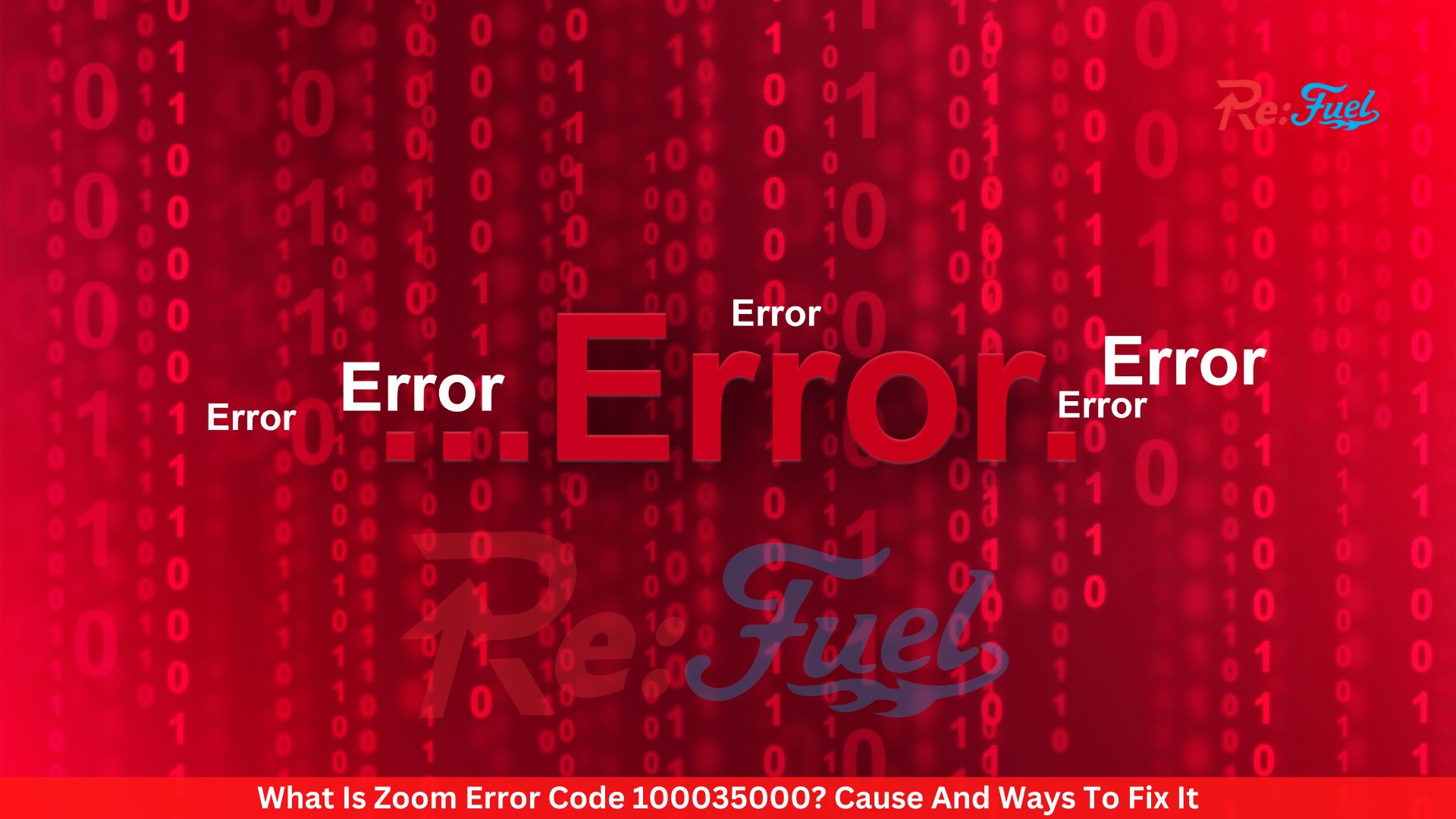Zoom is a popular video conferencing software used by people all around the world. However, users may encounter various errors while using this software, one of them being the Zoom error code 100035000. This error may appear when you try to install a new version of the software or update it. In this article, we will discuss the causes of this error and provide solutions to fix it.
Causes Of Zoom Error Code 100035000
There are several reasons why the Zoom error code 100035000 may occur. Some of the most common causes include an outdated version of Zoom, network connection issues, antivirus software interference, and corrupted installation files. Let’s take a closer look at these causes.
- Outdated Version of Zoom: If you’re using an old version of Zoom, it may not be compatible with the latest updates or may contain bugs that cause the error. Therefore, it is recommended that you update to the latest version of Zoom by visiting the official website.
- Network Connection Issues: If your internet connection is slow or unstable, the Zoom installer may not be able to download the necessary files or complete the installation process. To fix this, try resetting your modem or router, or connecting to a different network with a stronger connection.
- Antivirus Software Interference: Antivirus software can sometimes cause issues with software installations, including Zoom. If your antivirus software is set to quarantine files downloaded by the Zoom installer, it may prevent the installation from completing successfully, resulting in the error code 100035000. To fix this, you can try temporarily disabling your antivirus software while installing or updating Zoom. Alternatively, you can add Zoom to the list of exceptions in your antivirus software to prevent it from blocking the installation files.
- Corrupted Installation Files: In some cases, the Zoom installation files may be corrupted, causing the error code 100035000 to appear. To fix this, you can try downloading the installer again from the official Zoom website or try using a different web browser to download the installer.

Also read: Pinterest Messages Not Working: How To Fix Them
How To Fix Zoom Error Code 100035000
There are several ways to fix the Zoom error code 100035000. Let’s take a look at some of the most effective solutions.
Install the Latest Version of Zoom
The first and most important step in fixing the Zoom error code 100035000 is to ensure that you are using the latest version of Zoom. You can download the latest version of Zoom from the official website. Once you have downloaded the latest version, try installing it again and check if the error code 100035000 persists.
Disable Antivirus Software
If you have antivirus software installed on your computer, it may be quarantining files downloaded by the Zoom installer. You can try disabling your antivirus software temporarily and then try installing Zoom again. If the installation is successful, you can add Zoom to the exceptions list of your antivirus software to prevent it from quarantining the files in the future.
Check Your Firewall Settings
Your computer’s firewall may be blocking the Zoom installer from accessing the internet. To fix this, you can temporarily disable your firewall and then try installing Zoom again. If the installation is successful, you can add an exception to your firewall settings for Zoom to allow it to access the internet.
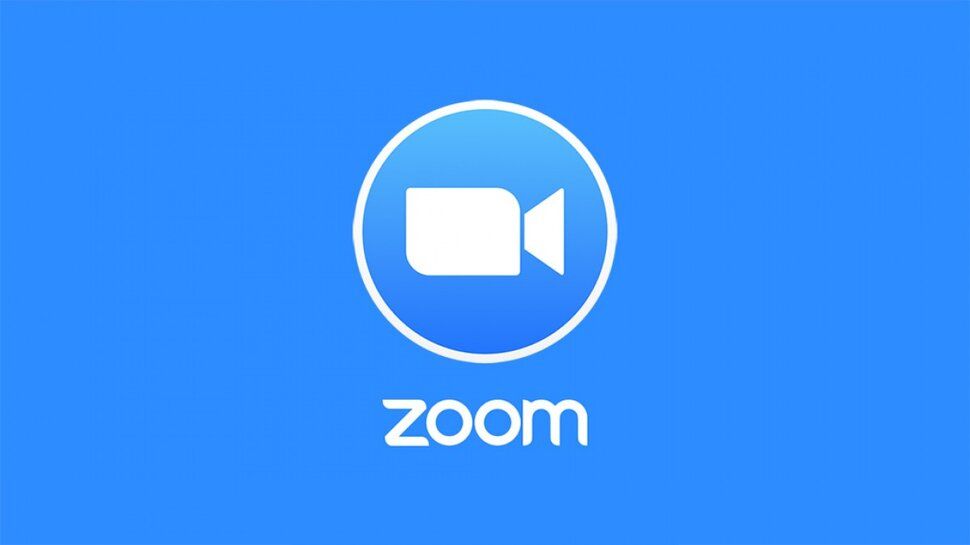
Also read: Why Is Quillbot Not Working And How To Fix It?
Disable Proxy Server
If you are using a proxy server to access the internet, it may be blocking the Zoom installer from downloading and installing the necessary files. You can try disabling your proxy server temporarily and then try installing Zoom again.
Run the Installer as an Administrator
Sometimes, running the installer as an administrator can resolve the error code 100035000. To do this, right-click on the Zoom installer and select “Run as administrator.”