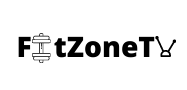Excel is a powerful tool for managing and analyzing data, and the arrow keys are an essential feature for navigating and moving around within a worksheet. However, it can be frustrating when the arrow keys suddenly stop working, making it difficult to perform even the most basic tasks. If you’re experiencing this issue, it’s important to determine the root cause and find a solution to get back to working efficiently in Excel.
In this article, we’ll explore why the arrow keys may not be working in Excel and provide some troubleshooting tips to help you get back on track. So, let’s dive in and figure out what’s causing this problem.
What Are Arrow Keys In Excel?
Excel users rely on the arrow keys to navigate and move around within a worksheet. These keys, located on the keyboard, are available in four directions: up, down, left, and right. Their primary function is to move the active cell, which is the cell that is currently selected or in focus. Users can use the up and down arrow keys to move the active cell up or down one row, respectively, while the left and right arrow keys move it left or right one column, respectively.
Apart from moving the active cell, the arrow keys can also perform various functions when combined with other keys. For instance, holding down the Ctrl key while pressing the up or down arrow key moves the active cell to the top or bottom of the current data range. Similarly, holding down the Shift key while pressing the arrow keys enables users to select multiple cells simultaneously.

Also read: Boost Mobile Issues Today: Here Are The Details
Excel offers numerous other functions that utilize the arrow keys. Users can use the Ctrl + Shift + arrow key combination to select an entire range of cells or Alt + arrow key combination to move between worksheets in a workbook.
Possible Causes of Arrow Keys Not Working in Excel
There are several reasons why arrow keys may not be working in Excel. Some of the most common causes include:
- Scroll Lock is On: When the Scroll Lock feature is enabled, users cannot use the arrow keys to move between cells, instead, the arrow keys will scroll the entire worksheet.
- Num Lock is Off: If the Num Lock feature is disabled, the numeric keypad on the keyboard will not function, including the arrow keys.
- Cell Mode is On: Excel has two different modes of operation: cell mode and edit mode. When in cell mode, users can use the arrow keys to navigate between cells, but they cannot edit the contents of cells. In edit mode, users can edit the contents of cells, but they cannot use the arrow keys to navigate between cells
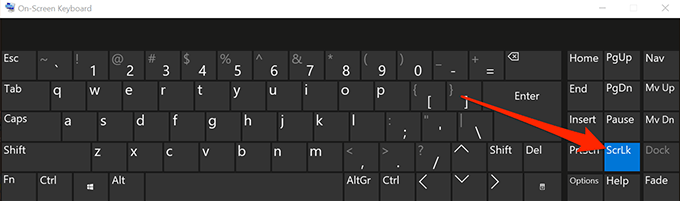
Also read: Brain Teaser: Find The Next Term In The Sequence 0, 8, 24, 48, ..?
Solutions to Fix Arrow Keys Not Working in Excel
To resolve the issue of arrow keys not working in Excel, try the following solutions:
- Turn Off Scroll Lock: To turn off Scroll Lock, users can press the Scroll Lock key on their keyboard or go to the Excel menu bar, select View > Freeze Panes, and uncheck the “Scroll Lock” option.
- Turn On Num Lock: Users can turn on Num Lock by pressing the Num Lock key on their keyboard.
- Switch Modes: If the arrow keys are not working because the user is in the wrong mode, they can switch between cell mode and edit mode by pressing the F2 key on their keyboard.