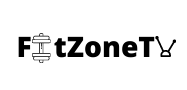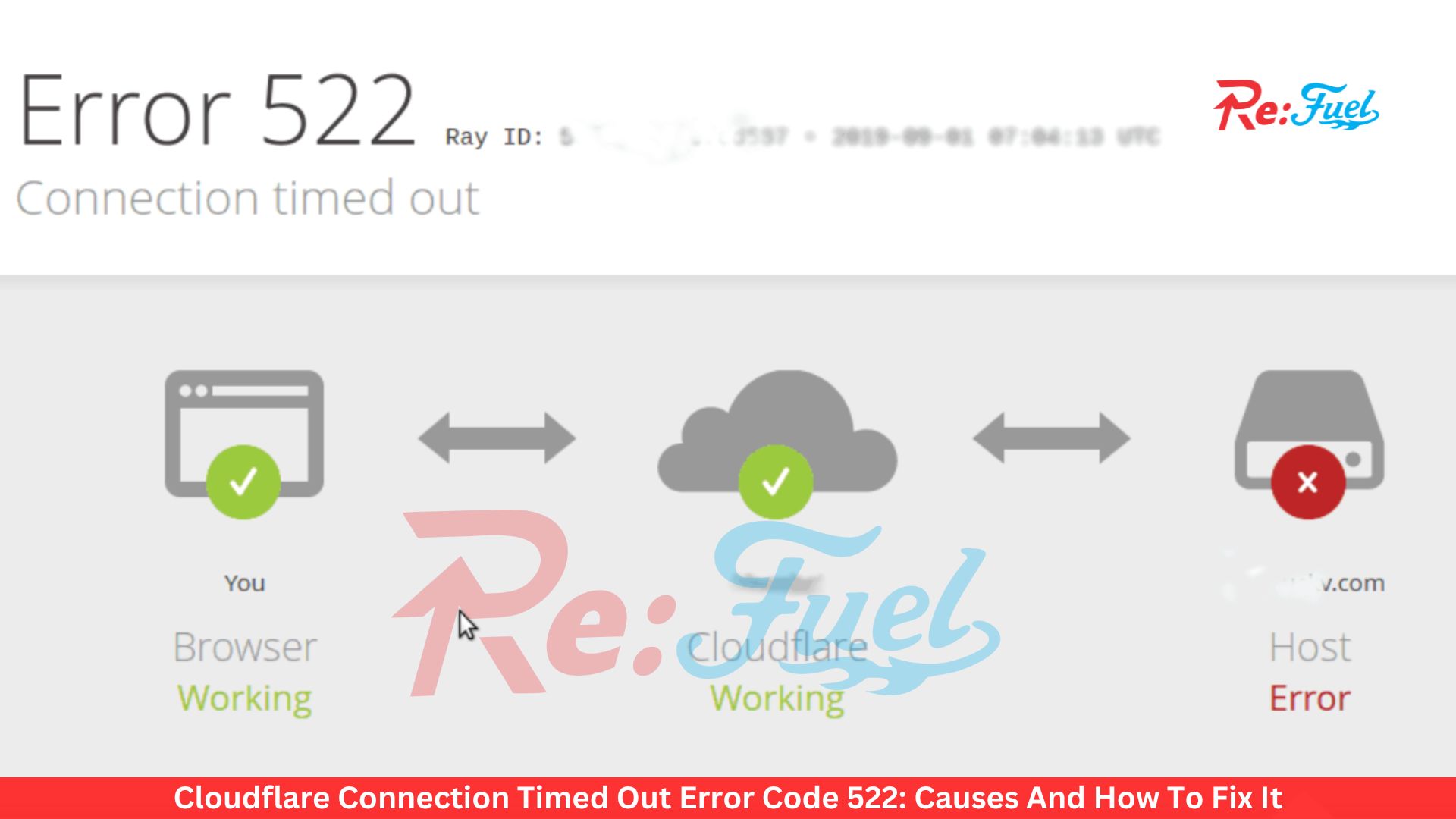Cloudflare is a popular content delivery network (CDN) and distributed domain name server (DNS) service that offers a range of security and performance enhancements for websites. However, if you encounter a “Connection timed out” error with error code 522, it indicates that Cloudflare was unable to establish a TCP connection to the origin web server. In this article, we’ll discuss the possible reasons for this error and how to fix it.
Possible Causes Of Cloudflare Connection Timed Out Error Code 522
The following are some possible reasons why you might be seeing a Cloudflare connection timed-out error with error code 522:
- The origin server is down or offline: If the origin web server is offline or not responding, Cloudflare will not be able to establish a connection, resulting in a 522 error.
- A firewall or security plugin is blocking Cloudflare’s requests: If there is a firewall or security plugin in place that is blocking Cloudflare’s requests to the origin server, it may result in a 522 error.
- Network connectivity issues: Network connectivity issues such as slow or unreliable internet connection, DNS resolution errors, or network congestion can cause a 522 error.

How To Fix Cloudflare Connection Timed Out Error Code 522
To troubleshoot a 522 error, you can try the following steps:
- Check the status of the origin server: Ensure that the origin web server is up and running, and there are no issues with the server’s configuration or firewall settings.
- Check the DNS settings: Verify that the domain name is correctly resolving to the correct IP address.
- Check for network connectivity issues: Use tools like Ping or Traceroute to identify any network connectivity issues.
- Temporarily disable any security plugins: If you have any security plugins installed, temporarily disable them to see if they are causing the issue.
- Contact your web hosting provider or server administrator: If none of the above steps help, contact your web hosting provider or server administrator to investigate the issue further.
How To Work With Cloudflare
To work with Cloudflare, follow these simple steps:
- Create a Cloudflare account: To get started with Cloudflare, sign up for an account on their website.
- Add your website: After creating your account, add your website to Cloudflare by entering your website’s domain name and following the instructions provided.
- Verify DNS records: After adding your website, Cloudflare will scan your DNS records and identify any errors or missing records. You will need to update your DNS settings to match the records provided by Cloudflare.
- Configure security settings: Cloudflare offers a variety of security settings, including DDoS protection, web application firewall, and SSL/TLS encryption. You can configure these settings to meet your website’s security needs.
- Configure performance settings: Cloudflare also offers performance optimization tools such as image optimization, caching, and content delivery. You can configure these settings to improve your website’s performance and user experience.
- Test and monitor your website: Once you have configured your settings, test your website to ensure that everything is working correctly. You can also use Cloudflare’s analytics and monitoring tools to track your website’s performance and security.
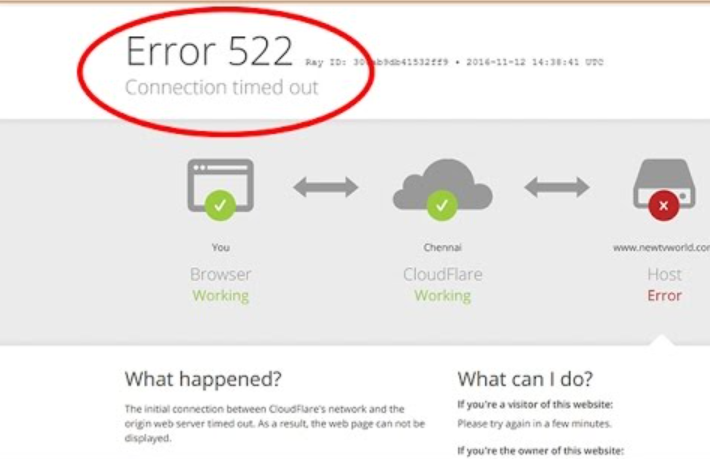
Conclusion
In conclusion, Cloudflare is a powerful CDN and DNS service that provides security and performance enhancements for websites. However, if you encounter a Cloudflare connection timed-out error with error code 522, it can be caused by a variety of factors such as network connectivity issues, security plugins, or an offline origin server. By following the steps mentioned above, you can troubleshoot and fix this error.