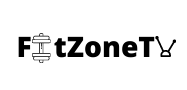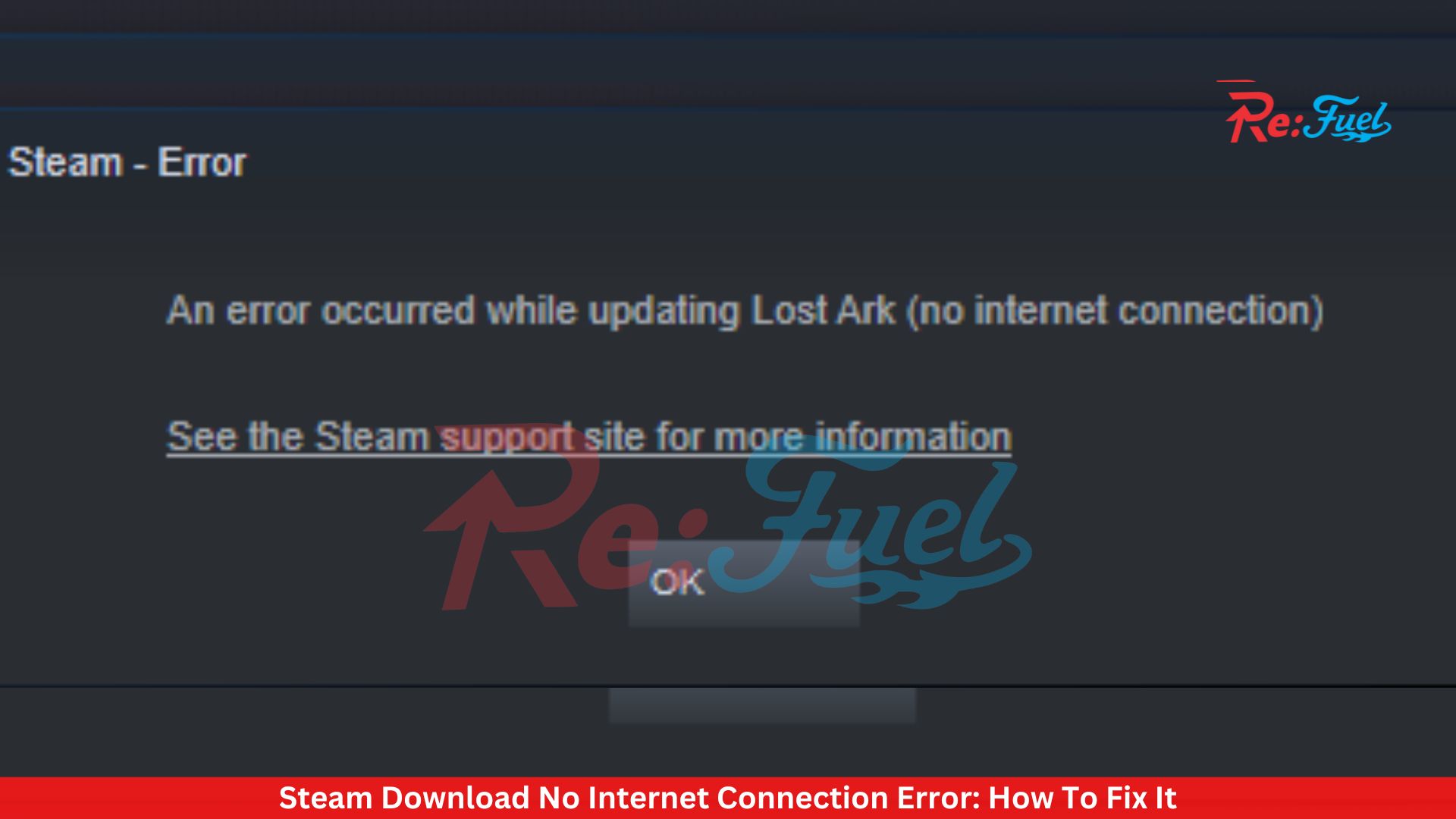Steam is a famous digital distribution platform for video games that offer users access to a massive library of games from various publishers and developers. It also provides community features like forums, groups, and chat. However, many Steam users have reported encountering the “Steam Download No Internet Connection Error” when trying to download or update their games. This error message can be frustrating, especially when you have a stable internet connection and can’t seem to figure out why the error persists.
In this article, we will discuss the causes of the “Steam Download No Internet Connection Error” and provide several methods that you can try to solve the problem and get back to downloading or updating your games.
Causes of Steam Download No Internet Connection Error
The following are some of the most common causes of the “Steam Download No Internet Connection Error”:
- Network connection issues: This is one of the primary causes of the Steam Download No Internet Connection Error. If your network connection is weak or disrupted, an error message may appear.
- Corrupted files: Corrupted files can cause various problems, including the “Steam Download No Internet Connection Error.” These files can be caused by malware, viruses, or system crashes.
- The network driver not updated: If the network driver is not up-to-date, it may cause issues with internet connectivity.
- Server-side problems: Steam’s server-side problems can cause the “Steam Download No Internet Connection Error.”
- Firewall issues: Firewall settings can sometimes interfere with Steam’s connection, resulting in the “Steam Download No Internet Connection Error.”
- Steam app not permitted: Sometimes, the Steam app is not allowed to access the internet due to permission issues.
- Background Apps: Other applications running in the background can sometimes interfere with Steam’s connection.
- Steam app not updated: If the Steam app is not updated, it may cause issues with internet connectivity.
:max_bytes(150000):strip_icc()/01-how-to-fix-it-when-you-cant-connect-to-steam-b8b26c108eaf4cd5936f66b7dd2e6dc6.jpg)
Also read: Cloudflare Connection Timed Out Error Code 522: Causes And How To Fix It
How to fix the Steam Download No Internet Connection Error
Here are some of the methods that you can try to solve the “Steam Download No Internet Connection Error”:
Troubleshoot your connection
The first thing you should do when you encounter the “Steam Download No Internet Connection Error” is to troubleshoot your connection. Follow these steps:
- Check if your network connection is working.
- Restart your router. Make sure that you unplug the power cord and leave it for one minute switched off.
- Right-click the network icon, which appears in the Taskbar, and choose to Troubleshoot issues.
- Open a Command Prompt window by typing cmd and running the top result as an administrator.
- Type or enter the following commands one by one and press Enter after each command
- Finally, run Steam again.
Update your network driver
If the network driver is not up-to-date, it may cause issues with internet connectivity. Follow these steps to update the network driver:
- Tap the Windows key, search for Device Manager, and then tap Open below the top result.
- Expand the Network Adapters and right-click on the first driver. Then, choose Update Driver.
- Choose Search automatically for drivers.
- The “Steam Download No Internet Connection Error” should be fixed.
Use a VPN
If the issue is with the server you are connecting to, you can use a VPN to connect to a server in a different region. Follow these steps:
- Select a plan and download ExpressVPN.
- Install it on your computer.
- Open it, then click the Choose Location button.
- Choose a recommended country or another one that you prefer.
- You should now have a safer Steam connection.
Run Steam as Administrator
Running the Steam executable as an administrator can also help fix the issue. Here’s how to do it:
- Navigate to your Steam installation folder
- Right-click on the Steam executable and choose Properties
- Click on the Compatibility tab
- Check the box next to “Run this program as an administrator.”
- Click on Apply and then close the window
- Verify if the “Steam has no Internet connection” error is fixed
Check Steam Server Status
The Steam server being down could cause this error. You can check the server status by navigating to the Steam website which keeps an eye on the server traffic. If there are any server outages, wait for some time and check again for the server status to be online.
Permit the Steam App through Windows Defender Firewall
If you are a Windows 10 user, you can allow the Steam app through Windows Defender Firewall. Here’s how to do it:
- Open the run prompt by pressing Windows + R keys together
- Type “firewall.cpl” in the run prompt and press Enter
- Click on Allow an app or feature via Windows Defender firewall on the left side
- Click on the Change settings button
- Scroll down and choose the Steam app by checking the checkbox’
- To save the changes, tap Ok. Finally, check if the issue is solved.
Turn off the Windows Defender Firewall
This method to fix the Steam Download No internet connection error could be used if you use a Windows 10 system.
Clear the Steam Download Cache
Sometimes, the download cache can become corrupted, causing issues with downloading and updating games on Steam. To fix this, you can clear the Steam download cache.
Here are the steps to clear the Steam download cache:
- Open Steam and click on the Steam menu in the top left corner.
- Select Settings and click on Downloads.
- Click on Clear Download Cache.
- Click OK to confirm.
Restart Steam and try downloading or updating your game again.
Reinstall Steam If all else fails, you can try reinstalling Steam. This will remove all files and settings related to Steam from your computer and allow you to start fresh.
Here are the steps to reinstall Steam:
- Uninstall Steam from your computer by going to Control Panel > Programs > Programs and Features and selecting Steam from the list.
- Download the latest version of Steam from the official website.
- Install Steam on your computer.
- Log in to your account and try downloading or updating your game again.

Also read: DuckAssist by DuckDuckGo: Newest Tool To Enhance Search Accuracy And Efficiency
Conclusion
The “Steam Download No internet connection Error” can be frustrating, but there are several methods you can try to fix it. Troubleshoot your connection, update your network driver, use a VPN, run as administrator, check the Steam server status, permit the Steam app through Windows Defender firewall, turn off Windows Defender Firewall, clear the Steam download cache, or reinstall Steam. By following these methods, you can get back to downloading and updating your favorite games on Steam without any issues.